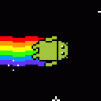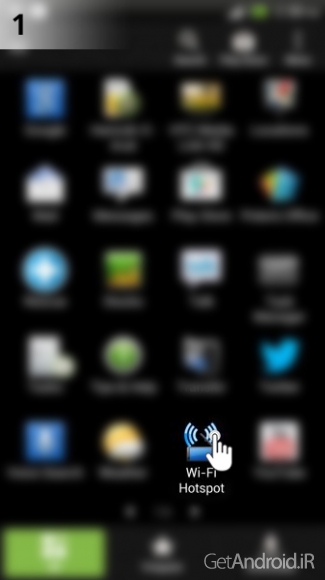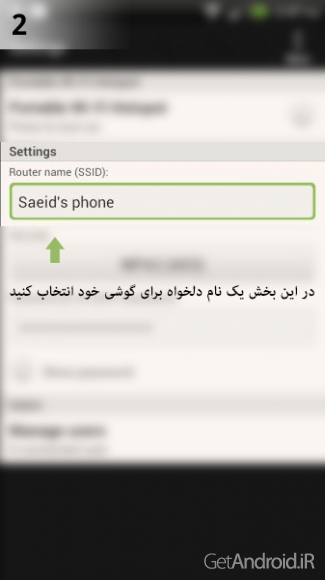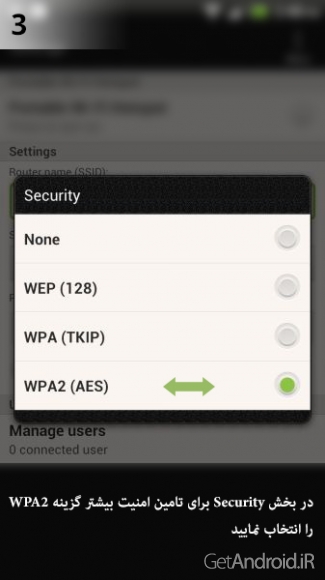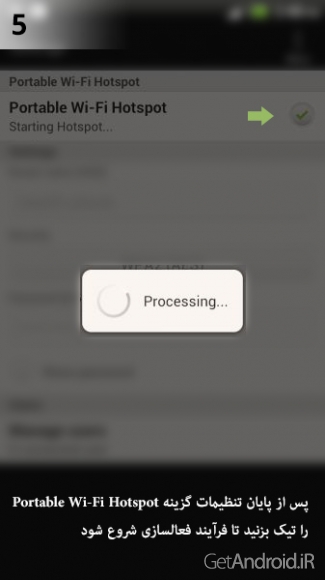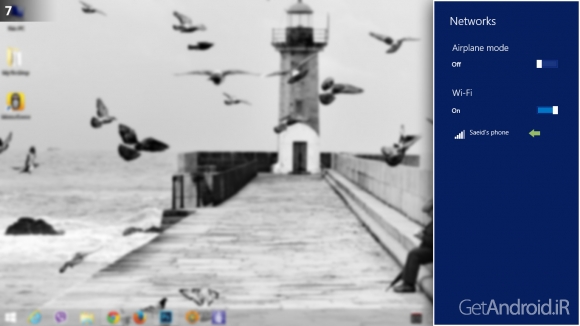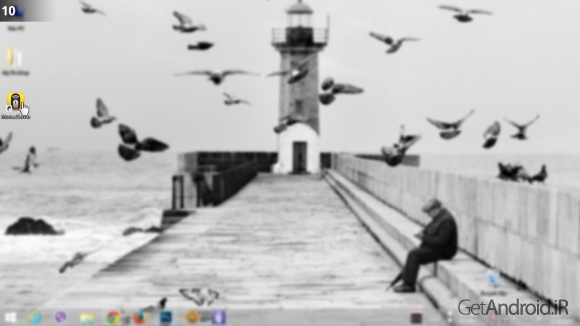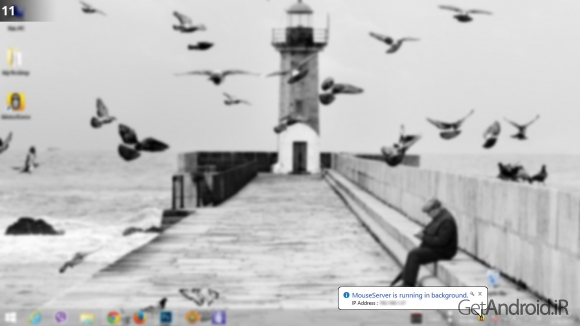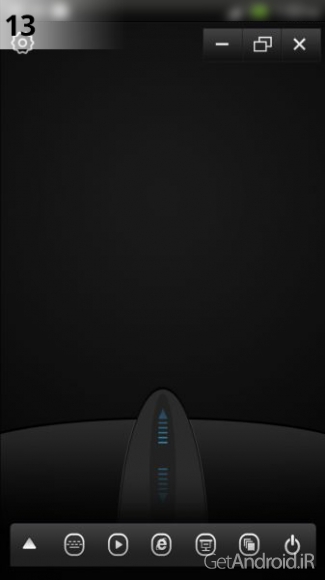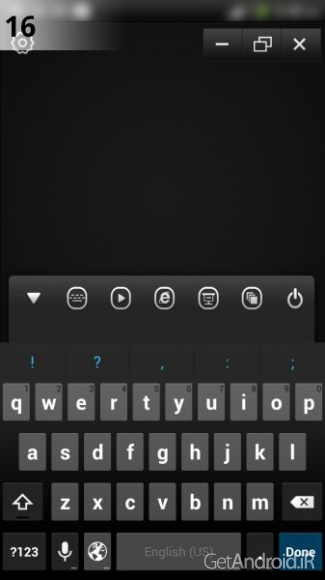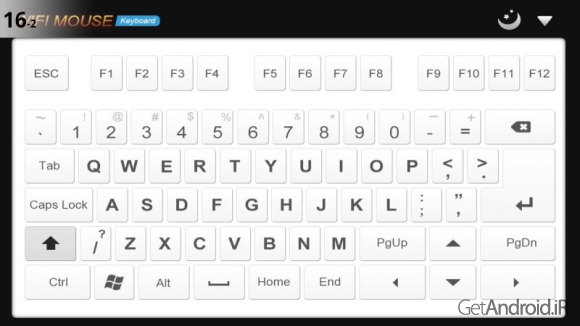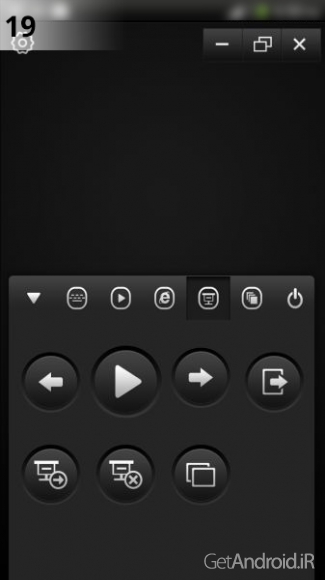آموزش تبدیل گوشی اندرویدی به ماوس بیسیم
سلام به همه دوستان عزیز و همراهان همیشگی گت اندروید. امروز در این بخش قصد داریم نحوه تبدیل گوشی یا تبلت اندرویدی به ماوس وایرلس (بی سیم) را خدمت عزیزان آموزش دهیم.
حتما برای شما هم پیش آمده که در مواقعی مثل تماشای فیلم بخواهید از لپتاپ یا کامپیوتر خود اندکی فاصله بگیرید. در اینصورت در حالت عادی برای کنترل لپتاپ یا کامپیوتر دو راه وجود دارد: یکی استفاده از ماوس با سیم بلند و دیگری استفاده از ماوس بیسیم یا وایرلس. استفاده از ماوس با سیم بلند کمی نامتعارف بوده و اصولا حداکثر طول سیم این ماوسها بیش از 1.5 متر نیست. استفاده از ماوس بیسیم هم حتما هزینه ای را برای شما تحمیل خواهد نمود. قصد ما اینست که با استفاده از گوشی یا تبلت اندرویدی، روشی دیگر و البته آسان و کاربردی برای شما عزیزان معرفی کنیم.
در همین ابتدا باید اشاره کنیم که برای تبدیل دستگاه اندرویدی به ماوس وایرلس، دستگاه اندرویدی شما باید مجهز به قابلیت Wi-Fi hotspot باشد. اپلیکیشنها و نرم افزارهای مختلفی برای استفاده از دستگاه اندرویدی به عنوان ماوس وجود دارند که ما در اینجا به یکی از بهترینها در این دسته میپردازیم. WiFi Mouse Pro نام برنامه ایست که قصد داریم در این آموزش از آن استفاده کنیم. این برنامه دارای یک اپلیکیشن اندرویدی و یک نرم افزار مخصوص ویندوز یا مک میباشد که میتوانید آنها را از اینجا دانلود کنید.
پس از دانلود اپلیکیشن اندرویدی و نسخه ویندوزی نرم افزار (یا مک در صورت لزوم) آنها را نصب نمایید. برای شروع کار باید قابلیت Wi-Fi hotspot گوشی یا تبلت خود را طبق تصاویر زیر فعال کنید تا بتوانید از طریق لپتاپ به آن متصل شوید.
پس از فعال کردن Wi-Fi hotspot گوشی یا تبلت خود، Wi-Fi لپتاپ خود را هم روشن نمایید. با روشن شدن Wi-Fi لپتاپ، لیست شبکه های قابل اتصال نمایش داده میشود. در این قسمت میتوانید نامی را که برای hotspot دستگاه اندرویدی خود انتخاب کرده اید، مشاهده کنید. با انتخاب آن و وارد کردن رمز اختصاص یافته به آن متصل شوید.
البته در صورت استفاده از نرم افزارهای امنیتی ممکن است پیغامی برای شما نمایش داده شود که باید بسته به میزان امنیت دلخواه یکی از موارد را انتخاب کنید. همانطور که مشاهده میکنید ما در این مرحله با پیغامی از سوی یکی از نرم افزارهای امنیتی مواجه شدیم که بیشترین امنیت را در آن انتخاب خواهیم نمود.
پس از اتصال لپتاپ به گوشی از طریق Wi-Fi اکنون نوبت اجرای نرم افزار ویندوزی (یا مک) این برنامه با عنوان MouseServer میباشد.
پس از اجرای نرم افزار MouseServer، آیکون آن در Taskbar کنار ساعت ظاهر شده و پیامی را در مورد اجرا شدن برنامه در پس زمینه و همچنین اطلاعات IP را برای لحظاتی نمایش میدهد.
اکنون نوبت اجرای اپلیکیشن Wi-Fi Mouse Pro در دستگاه اندرویدی است. پس از اجرای اپلیکیشن با صفحه زیر روبرو میشوید؛ در این صفحه باید آیکون زنجیر شکلی که در مقابل نام لپتاپ شما وجود دارد را لمس کنید تا اتصال بین لپتاپ و گوشی انجام پذیرد.
پس از اتصال صفحه زیر ظاهر میشود.
این صفحه از چند بخش تشکیل شده است. در بخش بالایی و سمت چپ تنظیمات مربوط به اپلیکیشن وجود دارد که در آن میتوانید تنظیماتی از قبیل سرعت، حساسیت و جای کلیکهای راست و چپ را تنظیم کنید. در بخش بالا و سمت راست دکمه هایی مشابه دکمههای پنجرههای ویندوز وجود دارند که وظایفی دقیقا یکسان با آنها دارند؛ برای مثال با فشردن دکمه x پنجره فعال موجود در ویندوز بسته خواهد شد. بخش میانی و در واقع خالی صفحه نقش تاچ پد را داشته و با حرکت دادن انگشت حود بر روی آن نشانگر ویندوز هم شروع به حرکت خواهد کرد. بخش پایینی این قسمت هم متشکل از سه دکمه اصلی ماوس میباشد؛ یعنی کلیک راست، اسکرول و کلیک چپ. در پایینترین بخش هم گزینه های مختلفی وجود دارند که در هرکدام دکمه هایی خاص با وظایف ویژه طراحی شده اند.
اگر نگاهی دقیقتر به گزینه های پایینی بیندازیم متوجه خواهیم شد که اولین گزینه از سمت چپ (شبیه فلش به سمت بالا) برای بزرگ و کوچک کردن این بخش بکار میرود.
با انتخاب گزینه دوم که آیکون کیبورد را هم داراست، کیبورد پیشفرض دستگاه اندرویدی ظاهر میشود که میتوانید از آن برای تایپ کردن استفاده کنید. لازم بذکر است که در صورت چرخاندن گوشی و قرار دادن در حالت Landscape (افقی) کیبورد ضمیمه شده اپلیکیشن ظاهر میشود که دارای دکمه ها و طراحی مناسبی است و تایپ راحتی را برای شما به ارمغان خواهد آورد.
گزینه سوم که دارای علامت Play میباشد، برای کنترل مدیاپلیر یا سایر پخش کننده های فعال بکار میرود.
گزینه چهارم که دارای آیکون مشابهی با اینترنت اکسپلورر ویندوز است، دارای میانبرهایی برای وبگردی آسان است.
اما میرسیم به گزینه پنجم که محبوبترین بخش این اپلیکیشن برای بنده میباشد! در این بخش با دکمه های کنترلی ویژه فایلهای پاورپوینت روبرو میشوید که میتوانید از آنها هنگام ارایه مطالب درسی به بهترین شکل استفاده کنید؛ چرا که دکمه های اسلاید بعدی و قبلی به سادگی در دسترس هستند.
گزینه ششم هم ظاهرا برای مدیریت پنجرهها کاربرد دارد؛ هر چند کارکرد این بخش برای بنده حداقل چندان واضح نبود و کارایی خاصی نداشت.
گزینه هفتم و پایانی هم که کاملا مشخص است چه وظیفه ای دارد، خاموش کردن لپتاپ یا کامپیوتر از راه دور!
خدمت دوستان عزیز عرض کنیم همانطور که در لابلای مطالب هم اشاره شد، این اپلیکیشن برای کنترل اسلایدها هنگام ارایه مطلب با استفاده از پاورپوینت بسیار کاربردیست، بنابرین میتوانید هنگام کنفرانس با خیال راحت از لپتاپ خود فاصله گرفته و از راه دور پاورپوینت خود را با گوشی یا تبلت کنترل کنید.